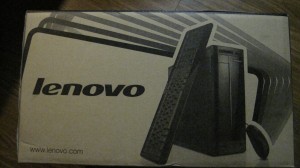ThinkPad X240 高解像度モデルのハードディスクをCFDの128GBSSDに交換したが…
ThinkPad X240 高解像度モデルはHDDを買ったので…

昨日届いたThinkPad X240 高解像度モデルは、
ハードディスクは流行のSSDじゃなくて、従来のHDDを選択。
もちろん最初からSSDもできるんだけど、
自分で買って自分で交換したほうが安くつくし
容量も性能も好きなものを選べるから、
いっちょ自分でやってみよう!というわけ。
でも、自分でやっただけに、ちょっとやらかしました(笑)
これを読んでる皆さんは同じ失敗をしないように…
ThinkPad X240 をまずはパカっと開ける!

まずは、ThinkPad X240 高解像度モデルを裏返しに。
で、両側3箇所と、真ん中2箇所のネジを外す。
実は「外す」といってもネジにはロックがかかっているみたいで
ネジを緩め切ったらそれでOK。
ちなみに、ドライバーはサイズに合った
精密ドライバーを使ったほうが絶対にいいと思う。
ネジって、径が合っていないと、
余計な力がかかってナメたり、逆にすごく力が必要だったりする。
100円ショップの精密ドライバーでも悪くはないんだけど、
できればいくつかサイズが揃った精密ドライバーがあったほうがいい。
それはさておき、ネジを合計8箇所緩めたら、
あとは裏ブタを外していく。
この時フタをくっ付けているツメがあるので、
慎重に慎重に、ゆーっくり外していこう。

はい。無事外れました!

と思ったら…まぁ後述します(笑)
ThinkPad X240 のHDDをSSDに交換!

場所で言うと、裏向けた状態で左下。
表で言うと、ちょうど右手のパームレストの部分。
「ThinkPad」っていうロゴがある裏の部分。
ここにハードディスクが格納されています。

ここにアマゾンで買ったCFDのSSDを用意して…

並べるとこんな感じ。
2.5インチだから当たり前だけど大きさは同じ。
交換自体はホントに簡単。
ネジを1箇所だけ外したら、ペコッとHHDを取り外して、
コネクタを抜いたらそれでOK。
マウントもラバー製で工具なしで取り外せる。
SSDの取り付けはその逆の工程で問題なし。
最後の最後に大失敗に気付く…

おおう!ツメが一個割れてる…(苦笑)

あーあ…やっちゃったよ…
皆さんはくれぐれもツメを割らないように慎重に…
ちなみに、これ、レノボのサポートに電話してみました。
保証の範囲内で交換してもらえないかな~?って。
案の定、ダメでした(笑)
でも、実費なら下カバーのみ買えるみたい。
まー失敗しないようにだけ…気をつけましょう。
※ このリンクから買うとクーポン割引があります