【最短版】ThinkPad X200 のハードディスク交換手順

ThinkPad X200のハードディスクを交換した時のメモ。
実は交換したのはずいぶん前で、7月くらい。
しかしその時はトラブルに次ぐトラブルで、
ブログに書く気力すら失われてた状態で…(苦笑)
最近ようやくこのトラウマも薄れてきたので、
ちょっとメモしておきます。
もし、やってみようと思う方がいれば、
参考になればいいかな…。
実際、手順も間違えなければめちゃ簡単です。
ま~いろいろと失敗しましたが、
最短手順はこうです。
1.Rescue and Recoveryにてリカバリメディアとバックアップを作成
2.新しいハードディスクに交換
3.リカバリメディアから新しいHDに復元
まず、
1.Rescue and Recoveryにてリカバリメディアとバックアップを作成
これは、もともと標準で入ってるレノボの復元ソフト。
これで「リカバリーメディア」と、
新しいHDにデータを移行するためのバックアップを作成する。
バックアップは、普通に外付けHDなどにとっておけばOK。
しかし、このリカバリメディアは、
Vista以前のOSの場合、DVDRやらCDRが必要です。
ということはつまり、「外付けDVDドライブ」とかも必要。
ただ、Windows7はUSBメモリなどでも作成できます。
そして
2.新しいハードディスクに交換
これはめちゃくちゃ簡単。
ThinkPadを裏返して、左側の部分。
表から見れば、エンターキーの裏側。
ここにハードディスクが納まっているので、

(この部分)
ドライバーでネジを外したら、
こんな感じでHDが出てくるので、

両側のラバーを取って、ネジを4つ外せば
古いHDはぽろっと外れる。
この逆の手順で新しいHDを取り付け、戻せばそれでOK。
3.リカバリメディアから新しいHDに復元
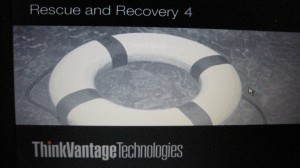
手詰まりはココです。
新しいHDにリカバリして、購入時の状態に戻す、んだけど…。
ここで、ユーザー名とか、PCの名前とかは、
違う名前にしときましょう。
同じにすると、この後のバックアップの復元が出来なくなったので…
例えばユーザー名を「鍋将軍」として使っていたなら、
「鍋将軍2」みたいな。そんな感じでOKです。
でリカバリが無事終了したら、
今度はHDのデータを最新のものに復元。
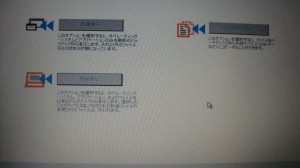
「完全復元」を選択して、全てのデータを置き換える設定にして
復元を始めれば、それで完了です。
…たった、これだけの作業だったはずが
俺はめちゃくちゃ苦労して遠回りしました(苦笑)
皆さんはぜひ最短距離で交換しちゃってください。
もし、HD交換中にトラブったのなら、紆余曲折編にヒントがあるかもしれません…




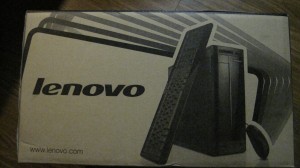



[…] ※これは【紆余曲折】の手順です。 ※これからX200のHD交換をする人はこちらを先に… 交換したハードディスクは、これ。 ⇒ 日立 HGST […]